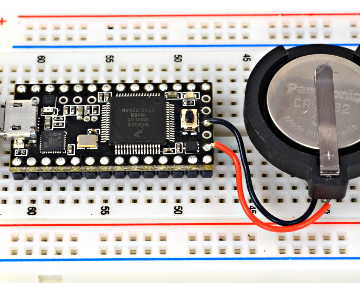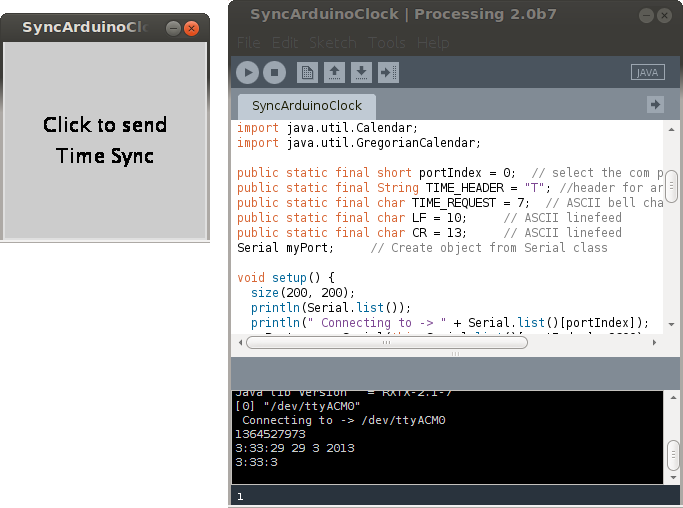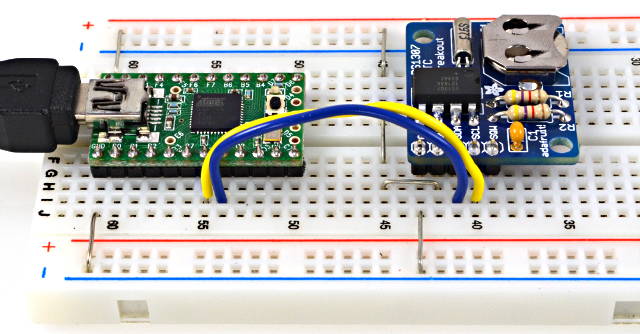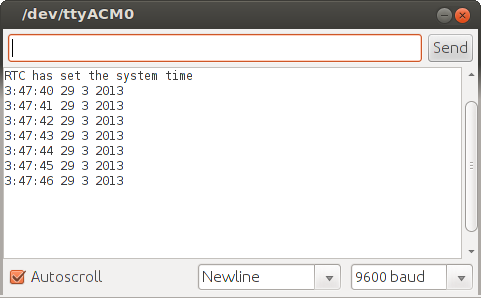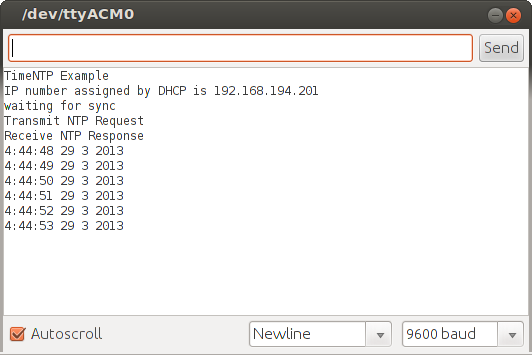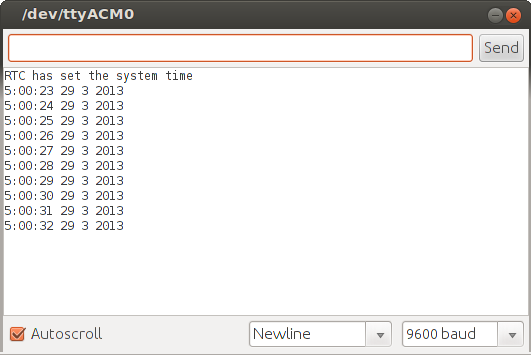Hola amigos!
Hoy empezamos con una nueva sección en Arduteka: Las comparativas!
Estas comparativas pretenden servir de referencia a la hora de realizar la elección de que componente utilizar para nuestros hacks, una manera rápida de conocer el principal abanico de componentes a nuestra disposición de un vistazo, permitiéndonos customizar mucho más nuestros proyectos Arduino.
¿A quién no le ha pasado encontrar un pulsador o un diodo más adecuado para un prototipo ya terminado?
Además nos servirá para tener una descripción de uso para aquellos no iniciados en la electrónica! Espero vuestro feedback de esta sección pidiendo comparativas entre componentes, shields, o cualquier tema que creáis digno de una comparativa y que os facilite el trabajo en vuestros cacharreos!
Otra de las novedades es que, a partir de ahora, podremos disfrutar de muchos de los contenidos que se realizarán en Arduteka tanto en Español, como en Inglés, así pues, al principio de los artículos bilingües podréis observar la etiqueta [English Versión] con un enlace a la traducción del artículo. Vamos creciendo!!
Comparativa Pulsadores
En esta primera comparativa vamos a descubrir los principales pulsadores que vamos a poder utilizar en nuestros proyectos Arduino, desde los pequeños pulsadores de superficie hasta los teclados pasando por los botones tipo arcade, en esta comparativa vas a encontrar todo lo necesario para incluirlos en tu próximo hack!
En primer lugar y antes de adentrarnos en los diferentes tipos, podéis recordar en este tutorial como conectar un pulsador a vuestro Arduinomediante resistencias de pull-up o pull-down para evitar errores de lectura así como un pequeño ejemplo para conseguir encender un diodo LED.
Pulsadores tipo switch para pcb
Estos pulsadores se utilizan normalmente para montaje sobre PCB (Printed Circuit Board) o para pinchar sobre nuestra Protoboard en aquellos proyectos donde necesitemos un pulsador sin demasiado protagonismo, o bien para prototipar algo de una manera rápida; se caracterizan sobre todo por su reducido tamaño y se suelen utilizar normalmente para tensiones no superiores a 12v.
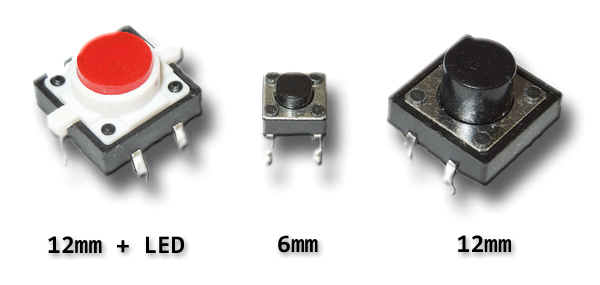
Los principales tipos que podemos encontrar en el mercado son los siguientes:
- Pulsador Mini-Switch de 6mm: El más pequeño de todos con tan solo 6mm de lado y de actuación momentánea (solo cierra el circuito mientras estamos pulsando) en la siguiente imagen podemos ver sus conexiones internas, las cuales se van a repetir en casi todos los pulsadores de tipo switch, el hecho de tener 4 patillas, no nos quiere decir que tenga dos contactos internos, sino que tenemos un contacto al que tenemos acceso por dos lugares diferentes, un truco para recordar que patillas son las que están comunicadas interiormente es observar las que están enfrentadas entre sí, si se miran, están comunicadas!
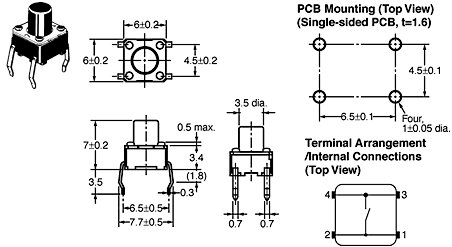
- Pulsador Switch de 12mm: Exactamente igual que el anterior, salvo por su tamaño, que es el doble (12mm de lado), lo cual nos va a facilitar la vida si tenemos un proyecto en el que lo necesitemos pulsar a menudo.
- Pulsador Switch de 12mm con LED: Un pulsador de tamaño similar al anterior pero con la característica añadida de incluir un diodo LEDintegrado el cual puede dar mucho juego en nuestros proyectos Arduino al poderlo activar o desactivar a través de una resistencia con una señal digital. ¿Te atreves a hacer una réplica del viejo juego SIMON? El negativo del diodo irá a la patilla serigrafiada como BN y el positivo a la patilla Nº10. Además, si lo deseamos, tenemos una placa Breakout COMO ESTA preparada para soldar estos pequeños e integrarlos de una manera muy elegante en vuestros hacks!
Pulsadores tipo arcade
Este tipo de pulsadores son perfectos para usar en proyectos que requieran un uso intensivo de ellos; semejantes a los que todos hemos usado alguna vez en las olvidadas recreativas, estos pulsadores nos harán revivir viejos momentos en los recreativos, donde tu estatus social dependía de cuan rápido eras capaz de apretar una otra vez el botón.

Los podermos encontrar de dos tipos:
- Pulsador sencillo de 33mm: Un contacto simple que podremos utilizar, al igual que los anteriores pulsadores, con nuestro Arduino y si necesitamos trabajar con mayores intensidades, este tipo de botón nos va a permitir hasta un límite de 24A!! Más que suficiente para nuestros hacks!

- Pulsador doble contacto 33mm: Similar en aspecto al anterior, pero con un contacto doble; en situación de reposo, tendremos cerrado el contacto entre COMún y NC (Normalmente cerrado) y cuando pulsemos, cerrará el contacto entre común y NO (Normalmente Abierto-Open) y abrirá el contacto entre Común y NC. Si conectamos el común a nuestra entrada Arduino, el terminal NC a 0v y el terminal NO a 5v, no nos hará falta la resistencia de pul-down para mantener estable la entrada sin falsas lecturas!!
Sensores táctiles
El Sensor táctil que os muestro, es de tipo capacitivo, esto quiere decir que está formado por unas láminas que hacen de condensador cuya capacidad se ve alterada al aproximar objetos de tipo no metal, cuando esa capacidad sobrepasa un límite, un pequeño controlador hace las funciones de interruptor permitiendo el paso de la corriente entre los terminales señalados.
En este ejemplo podemos observar un Sensor touch con conector de tipo Twig.

Un lugar donde podemos encontrar normalmente este tipo de sensores/pulsadores, es en vitrocerámicas o incluso en nuestros iPod!! Nos van a dar mucho juego, dado que los podemos colocar debajo de un cristal u otro material aislante, e incluso hacerlos invisibles para un acceso secreto y este seguirá funcionando al tocar dicha superficie! Por que no hacer un control de alarma integrado en un espejo??
Pulsadores para panel
Este tipo de pulsadores son usados normalmente para su montaje en cajas, tableros de control e incluso como interruptores en el caso de los pulsadores con bloqueo de estado; su robustez y facilidad de montaje dado su cuerpo roscado metálico, hacen de ellos los más duraderos frente al uso cotidiano.
Podemos encontrarnos varios tipos:
- Pulsador momentáneo: Mantiene el estado sólo cuando lo tenemos pulsado.
- Pulsador con bloqueo: Cambiará de estado cada vez que lo pulsemos, es decir, al pulsar una vez, cerrará el contacto, y hasta que no volvamos a pulsar, no lo volverá a abrir.
- Pulsador con enclavamiento e iluminación: Este tipo de pulsadores tienen un diseño muy atractivo, disponen de un aro luminoso alrededor del pulsador además de un contacto doble como el explicado en el pulsador de tipo Arcade. El mostrado en este ejemplo, además es estanco, por lo que resiste perfectamente zonas húmedas. El aro podremos conectarlo de 5v a 12v DC con una resistencia para controlar su intensidad.
Keypad o teclados
Los Keypad son tremendamente útiles para el control de nuestros proyectos, haciendo la lista de posibles aplicaciones casi infinita, desde utilizarlos para introducir contraseñas en una alarma, hasta usarlo como marcador telefónico con un módulo 3G.

En esta comparativa vamos a estudiar 2 tipos, en primer lugar, un keypad numérico y en el segundo, una placa con 5 pulsadores que podremos controlar con tan solo una salida de Arduino!!
Comencemos con el KeyPad numérico.

El funcionamiento es muy sencillo, un keypad no más que una matriz de conexiones dispuestas en filas y columnas, de izquierda a derecha y de arriba a abajo, de manera que si pulsamos el número 1, estaremos uniendo fila 1 con columna 1, si pulsamos el número 0, estaremos uniendo fila 4 con columna 2, etc.. mejor veamos una representación de sus conexiones internas:
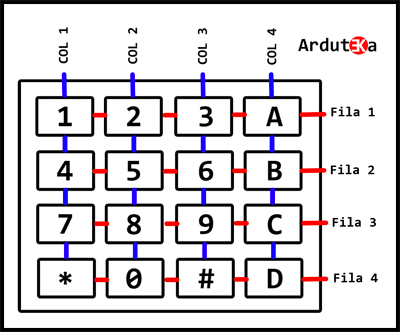
En cuanto a la configuración de pines, es muy sencilla, con las teclas hacia nosotros, tendremos de izquierda a derecha, primero las filas en orden, y luego las columnas, es posible que pueda cambiar la configuración de un keypad a otro, así que siempre es recomendable usar nuestro polímetro en modo continuidad y observar entre que dos terminales se produce la unión al pulsar una tecla.
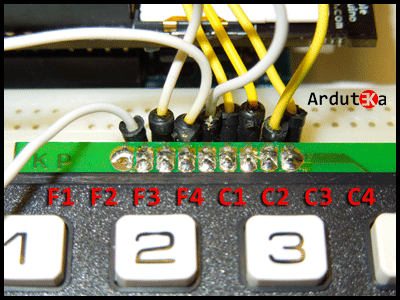
Para gestionar todas estas combinaciones, tendremos la librería keypad.h que nos va a facilitar en gran medida la programación, aquí podéis ver en detalle un ejemplo de su uso y como configurarla.
Pasemos al segundo tipo de teclados.
El problema de los KeyPad como el anterior, es la gran cantidad de pines que utilizan, pero para solucionar esto, tenemos otro tipo de teclados muy útiles para cuando vamos vamos escasos de pines en nuestro Arduino, el anterior descrito, nos va a requerir 8 entradas digitales, algo que puede ser complicado de implementar dependiendo del proyecto, así que para solucionarlo tenemos el ADKeyboard!!

El ADKeyboard es un teclado de 5 pulsadores que tan solo va a utilizar 1 entrada analógica para todos ellos! Esto es posible gracias a que en función de que pulsador usemos, hace uso de una, dos o más resistencias variando la tensión de nuestra entrada analógica, dato que podremos interpretar mediante código en nuestro Arduino.
Para finalizar, os dejo un ejemplo de como filtrar esas señales para interpretar qué pulsador está accionado en cada momento. También os dejo un link a este tutorial donde recordamos como leer una entrada analógica y como Arduino convierte una tensión determinada en un valor digital mediante el conversor analógico/digital de 10bit que posee en su interior.
Espero que haya sido de vuestro agrado esta primera comparativa!
Hasta pronto!!
//ADKeyboard Module
//Developed by DFRobot.com
//Last modified 30/11/2011
//Version 1.0
int adc_key_val[5] ={50, 200, 400, 600, 800 };
int NUM_KEYS = 5;
int adc_key_in;
int key=-1;
int oldkey=-1;
void setup()
{
pinMode(13, OUTPUT); //we'll use the debug LED to output a heartbeat
Serial.begin(9600); // 9600 bps
}
void loop()
{
adc_key_in = analogRead(0); // read the value from the sensor
digitalWrite(13,LOW);
key = get_key(adc_key_in); // convert into key press
if (key != oldkey) // if keypress is detected
{
delay(50); // wait for debounce time
adc_key_in = analogRead(0); // read the value from the sensor
key = get_key(adc_key_in); // convert into key press
if (key != oldkey)
{
oldkey = key;
if (key >=0){
digitalWrite(13,HIGH);
switch(key)
{
case 0:Serial.println("S1 OK");
break;
case 1:Serial.println("S2 OK");
break;
case 2:Serial.println("S3 OK");
break;
case 3:Serial.println("S4 OK");
break;
case 4:Serial.println("S5 OK");
break;
}
}
}
}
delay(100);
}
// Convert ADC value to key number
int get_key(unsigned int input)
{
int k;
for (k = 0; k < NUM_KEYS; k++)
{
if (input < adc_key_val[k])
{
return k;
}
}
if (k >= NUM_KEYS)k = -1; // No valid key pressed
return k;
}
Fuente:
https://www.tr3sdland.com/2012/10/comparativa-pulsadores-para-proyectos/