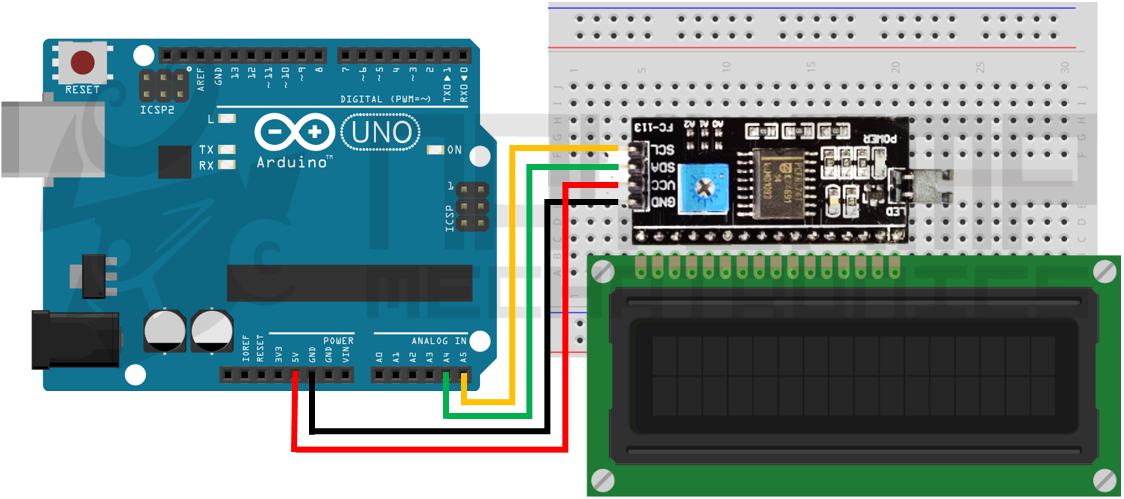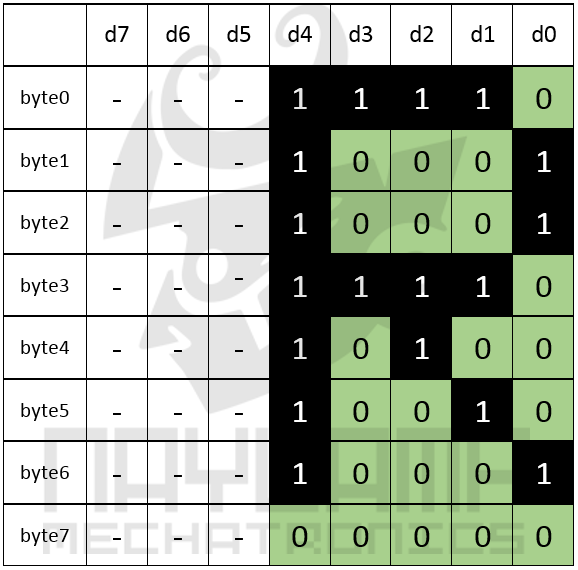En este tutorial usaremos un módulo adaptador de LCD a I2C para poder controlar nuestro LCD con solo dos pines de nuestro Arduino
EL Módulo adaptador LCD a I2C que usaremos está basado en el controlador I2C PCF8574, el cual es un expanzor de entrada y salidas digitales controlado por I2C, que en este módulo se usa para controlar un LCD.
La dirección del módulo I2C que viene por defeco es 0x27, pero podemos cambiarlo soldando los puentes A0,A1y A2; quedando la dirección en binario de la siguiente forma :0|0|1|0|0|A2|A1|A0. Por defecto A0,A2,A1 valen 1 pero si soldamos los puentes, estos se conectan a tierra teniendo un valor 0, por ejemplo si soldamos los tres puentes la dirección seria 0|0|1|0|0|0|0|0 (0x20).
Para controlar el contraste solo necesitamos variar el potenciómetro que se encuentra en el módulo.
La luz de fondo se controla por software, desde el Arduino; pero el modulo tiene un Jumper para desconectar el Led de la luz de fondo.
Conexiones entre Arduino y Módulo adaptador LCD a I2C
El adaptador LCD a i2C tiene los pines ordenados para solo conectar al LCD, esto lo podemos hacer a través de un protoboard o soldando directamente al LCD
Para conectar con el Arduino solo utilizamos los pines I2C del Arduino y alimentación
Adaptador LCD a I2C
|
Arduino Uno, Nano, Mini.
|
Arduino Mega , DUE
|
Arduino Leonardo
|
|---|
GND
|
GND
|
GND
|
GND
|
VCC
|
5V
|
5V
|
5V
|
SDA
|
A4
|
20
|
2
|
SCL
|
A5
|
21
|
3
|
* Las conexiones para el LCD de 20 x 4 son las mismas.
Librería LiquidCrystal_I2C para Arduino
Las funciones que utiliza esta librería son similares a la librería LiquidCrystal de Arduino, pero volveremos a explicaremos las funciones principales.
LiquidCrystal_I2C(lcd_Addr, lcd_cols, lcd_rows)
Función constructor, crea una variable de la clase LiquidCrystal_I2C, con dirección, columnas y filas indicadas.
init()
Inicializa el modulo adaptador LCD a I2C, esta función internamente configura e inicializa el I2C y el LCD.
clear()
Borra la pantalla LCD y posiciona el cursor en la esquina superior izquierda (posición (0,0)).
setCursor(col, row)
Posiciona el cursor del LCD en la posición indicada por col y row(x,y); es decir, establecer la ubicación en la que se mostrará posteriormente texto escrito para la pantalla LCD.
print()
Escribe un texto o mensaje en el LCD, su uso es similar a un Serial.print
scrollDisplayLeft()
Se desplaza el contenido de la pantalla (texto y el cursor) un espacio hacia la izquierda.
scrollDisplayRight()
Se desplaza el contenido de la pantalla (texto y el cursor) un espacio a la derecha.
backlight();
Enciende la Luz del Fondo del LCD
noBacklight();
Apaga la Luz del Fondo del LCD
createChar (num, datos)
Crea un carácter personalizado para su uso en la pantalla LCD. Se admiten hasta ocho caracteres de 5x8 píxeles (numeradas del 0 al 7). Dónde: num es el número de carácter y datos es una matriz que contienen los pixeles del carácter. Se verá un ejemplo de esto más adelante.
Explicado la librería veamos unos ejemplos:
1. Un Hola mundo con Arduino y LCD
Mostraremos texto y un valor numérico en el LCD, para esto cargamos el siguiente sketch:
#include <Wire.h>
#include <LiquidCrystal_I2C.h>
//Crear el objeto lcd dirección 0x27 y 16 columnas x 2 filas
LiquidCrystal_I2C lcd(0x27,16,2); //
void setup() {
// Inicializar el LCD
lcd.init();
//Encender la luz de fondo.
lcd.backlight();
// Escribimos el Mensaje en el LCD.
lcd.print("Hola Mundo");
}
void loop() {
// Ubicamos el cursor en la primera posición(columna:0) de la segunda línea(fila:1)
lcd.setCursor(0, 1);
// Escribimos el número de segundos trascurridos
lcd.print(millis()/1000);
lcd.print(" Segundos");
delay(100);
}
Después de cargar, en su LCD deben obtener el siguiente resultado
La programación es similar para un LCD de 20x4, solo hay que modificar en:
LiquidCrystal_I2C lcd(0x27,20,4);
2. Desplazando el texto en el LCD
En este ejemplo para desplazar el texto usaremos la función scrollDisplayLeft(). El codigo es el siguiente:
#include <Wire.h>
#include <LiquidCrystal_I2C.h>
//Crear el objeto lcd dirección 0x27 y 16 columnas x 2 filas
LiquidCrystal_I2C lcd(0x27,16,2); //
void setup() {
// Inicializar el LCD
lcd.init();
//Encender la luz de fondo.
lcd.backlight();
// Escribimos el Mensaje en el LCD en una posición central.
lcd.setCursor(10, 0);
lcd.print("WWW.NAYLAMPMECHATRONICS.COM");
lcd.setCursor(4, 1);
lcd.print("Tutorial LCD, Test de desplazamiento ");
}
void loop() {
//desplazamos una posición a la izquierda
lcd.scrollDisplayLeft();
delay(500);
}
EL resultado sera el texto desplazandose de derecha a izquierda.

3. Mostrando datos de sensores o variables en el LCD
En este ejemplo mostramos en el LCD variables, que pueden representar valores de sensores u otros datos. Para simular los sensores usaremos potenciómetros conectados a los puertos analógicos.
#include <Wire.h>
#include <LiquidCrystal_I2C.h>
//Crear el objeto lcd dirección 0x27 y 16 columnas x 2 filas
LiquidCrystal_I2C lcd(0x27,16,2); //
void setup() {
// Inicializar el LCD
lcd.init();
//Encender la luz de fondo.
lcd.backlight();
}
void loop() {
int sen1=analogRead(A0);
float sen2=analogRead(A1)*(5.0 / 1023.0);
float sen3=analogRead(A2)*(100.0 / 1023.0);
int tiempo=millis()/1000;
// Cursor en la primera posición de la primera fila
lcd.setCursor(0,0);
lcd.print("ADC:");
lcd.print(sen1);
lcd.print(" ");
// Cursor en la 11° posición de la primera fila
lcd.setCursor(10,0);
lcd.print("V:");
lcd.print(sen2,1);//1 decimal
lcd.print("V ");
// Cursor en la primera posición de la 2° fila
lcd.setCursor(0,1);
lcd.print("T:");
lcd.print(sen3,1); //1 decimal
lcd.print("337C "); // "337" -> "°"
// Cursor en la 11° posición de la 2° fila
lcd.setCursor(10,1);
lcd.print("t:");
lcd.print(tiempo);
lcd.print(" s ");
delay(200);
}
Su resultado debe ser el siguiente.
4. Agregando nuevos caracteres a nuestro LCD
Explicaremos nuevamente como esta característica en caso no hayan revisado el tutorial anterior.
En algunos casos el LCD no tiene los caracteres que deseamos, o necesitamos dibujar caracteres personalizados, en este caso usamos la función createChar () pero antes expliquemos como está constituido un carácter:
Un carácter está formado por 5x8 pixeles los cuales se representan por 8 bytes, uno para cada fila, los 5 bits menos significativos representan los pixeles del carácter
Como máximo podemos crear 8 caracteres nuevos.
Para este ejemplo crearemos los siguientes caracteres:
A continuación se muestra el código para implementar los nuevos caracteres.
#include <Wire.h>
#include <LiquidCrystal_I2C.h>
//Crear el objeto lcd dirección 0x27 y 16 columnas x 2 filas
LiquidCrystal_I2C lcd(0x27,16,2); //
byte N[8] = {
B11111,
B10001,
B10001,
B10001,
B10001,
B10001,
B10001,
B00000,
};
byte A[8] = {
B11111,
B10001,
B10001,
B10001,
B10001,
B11111,
B10001,
B00000,
};
byte Y[8] = {
B10001,
B10001,
B10001,
B10001,
B11111,
B00100,
B00100,
B00000,
};
byte L[8] = {
B10000,
B10000,
B10000,
B10000,
B10000,
B10000,
B11111,
B00000,
};
byte M[8] = {
B11111,
B10101,
B10101,
B10101,
B10101,
B10101,
B10101,
B00000,
};
byte P[8] = {
B11111,
B10001,
B10001,
B10001,
B11111,
B10000,
B10000,
B00000,
};
byte cara[8] = {
B00000,
B10001,
B00000,
B00000,
B10001,
B01110,
B00000,
};
byte cuerpo[8] = {
B01110,
B01110,
B00100,
B11111,
B00100,
B01010,
B10001,
B00000,
};
void setup() {
// Inicializar el LCD
lcd.init();
//Encender la luz de fondo.
lcd.backlight();
//creamos los nuevos caracteres
lcd.createChar (0,N);
lcd.createChar (1,A);
lcd.createChar (2,Y);
lcd.createChar (3,L);
lcd.createChar (4,M);
lcd.createChar (5,P);
lcd.createChar (6,cara);
lcd.createChar (7,cuerpo);
// Escribimos el texto en el LCD
lcd.setCursor(0, 0);
lcd.print("Tutorial LCD_I2C");
lcd.setCursor(0, 1);
lcd.write (byte (7));
lcd.print(" ");
lcd.write (byte (6));
lcd.print(" ");
lcd.write (byte (0));
lcd.write (byte (1));
lcd.write (byte (2));
lcd.write (byte (3));
lcd.write (byte (1));
lcd.write (byte (4));
lcd.write (byte (5));
lcd.print(" ");
lcd.write (byte (6));
lcd.print(" ");
lcd.write (byte (7));
}
void loop () {}
El resultado del ejemplo anterior es el siguiente:
Los ejemplos anteriores se trabajan similar con un LCD2004
Pueden adquirir los materiales usados en este tutorial en nuestra tienda
Tutoriales Relacionados
Fuente: