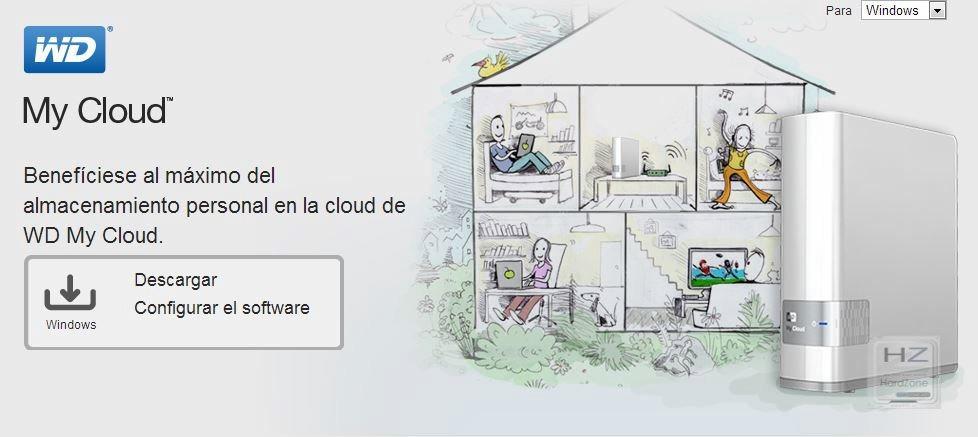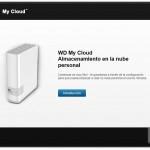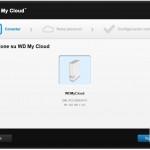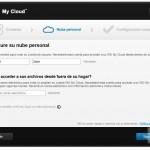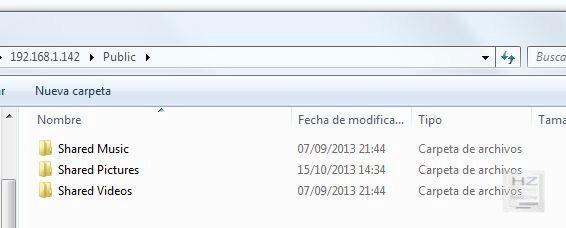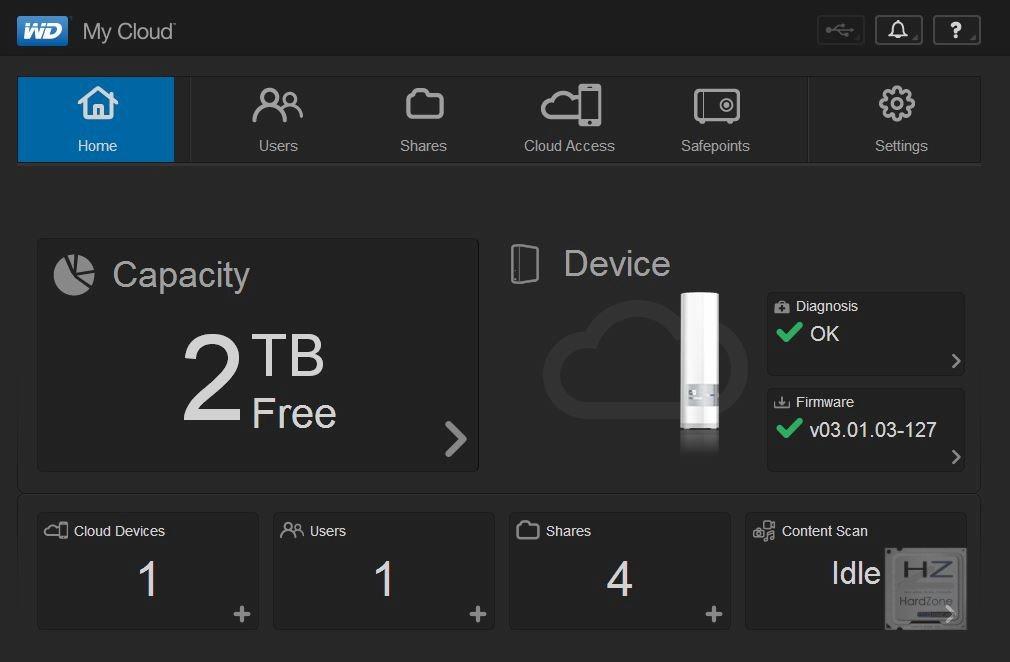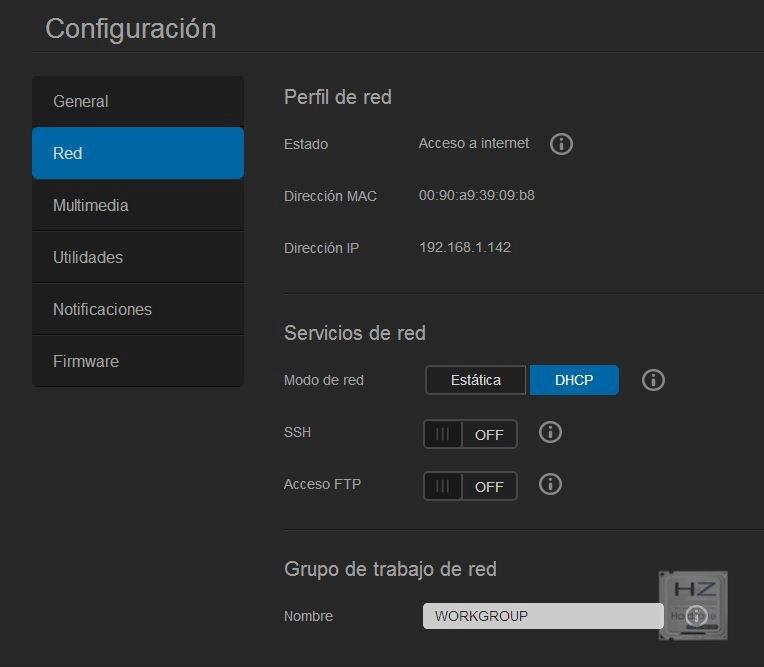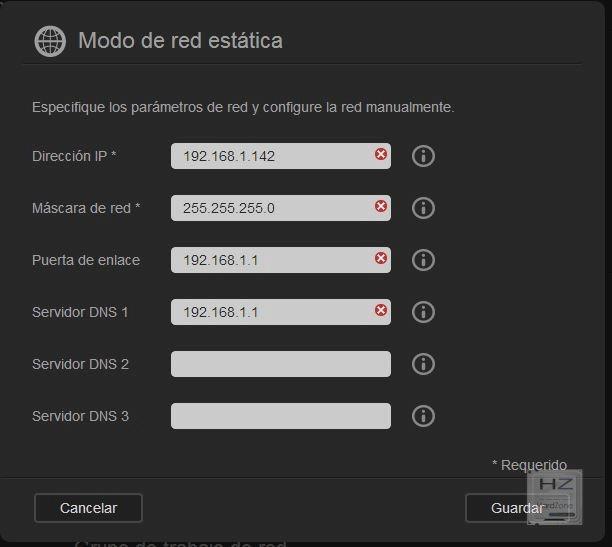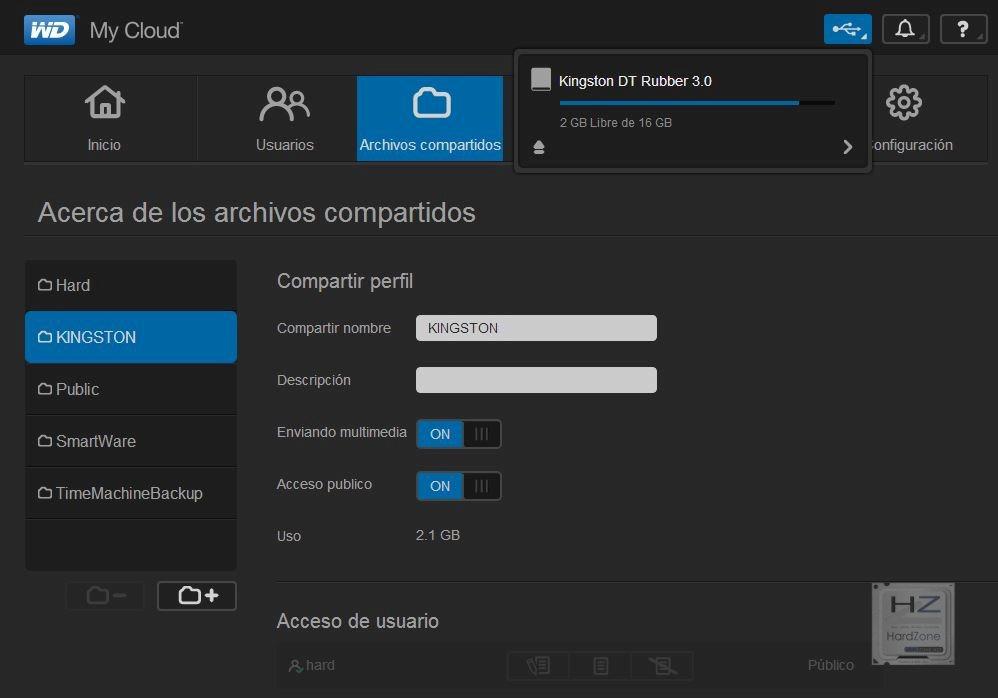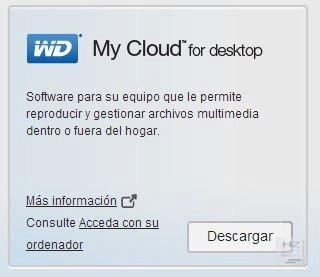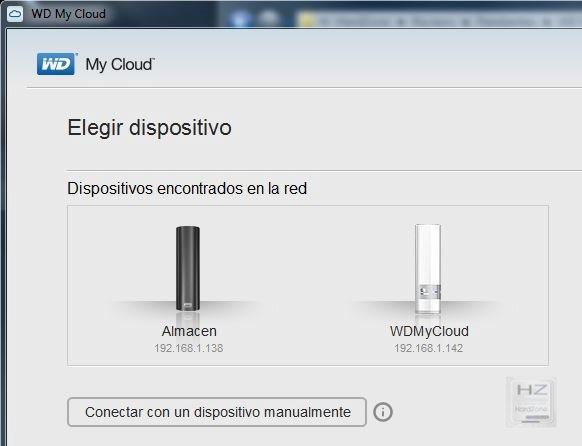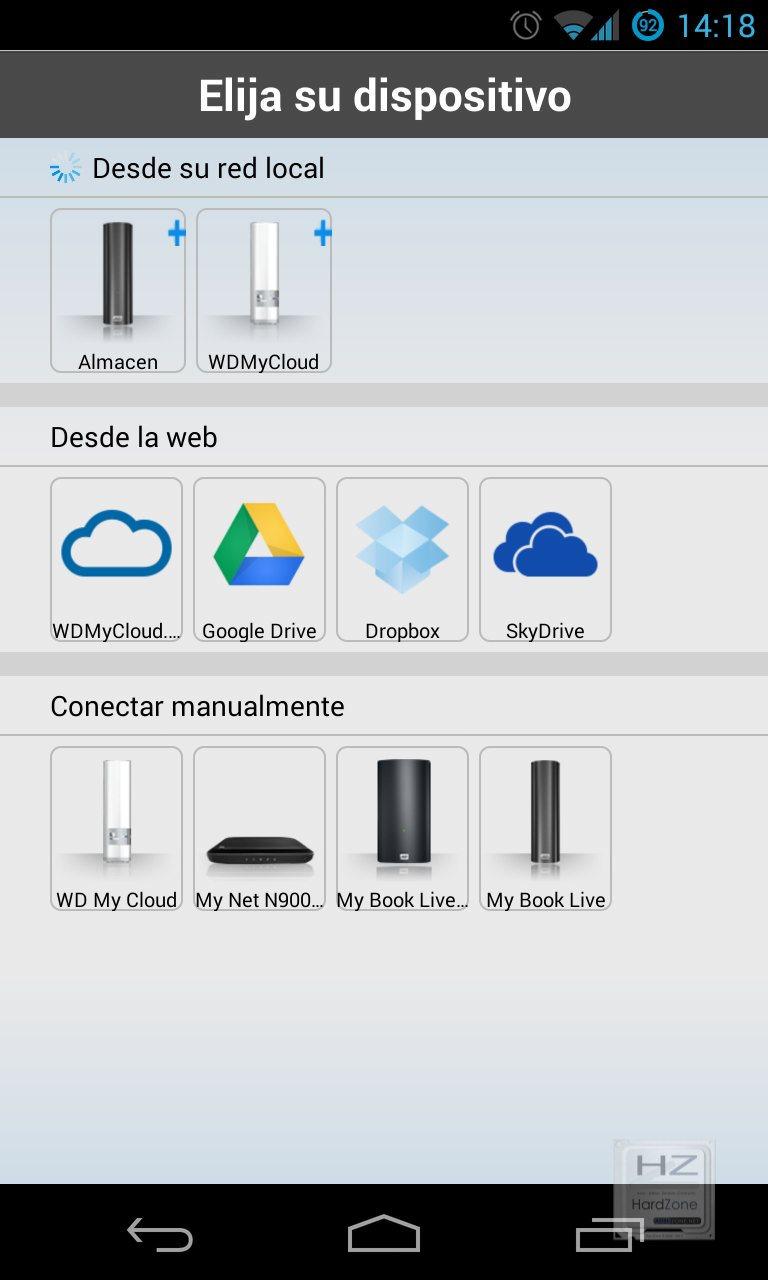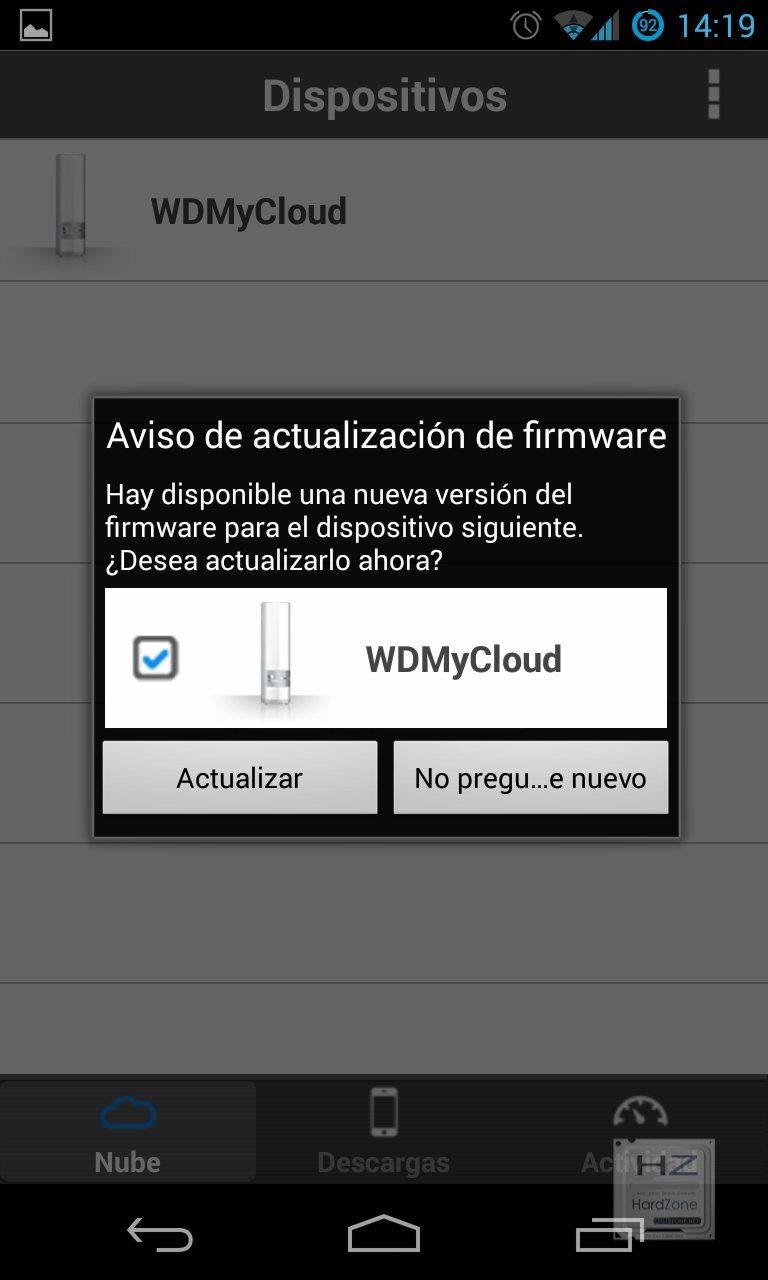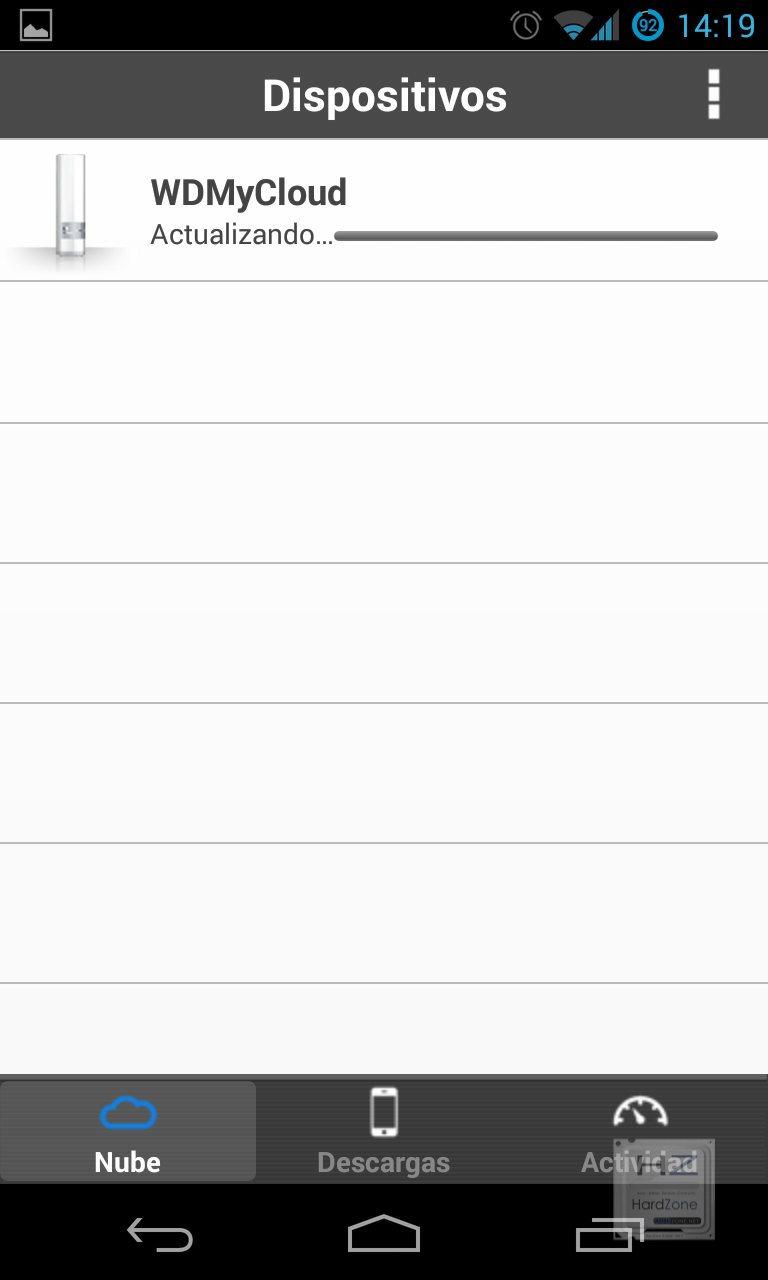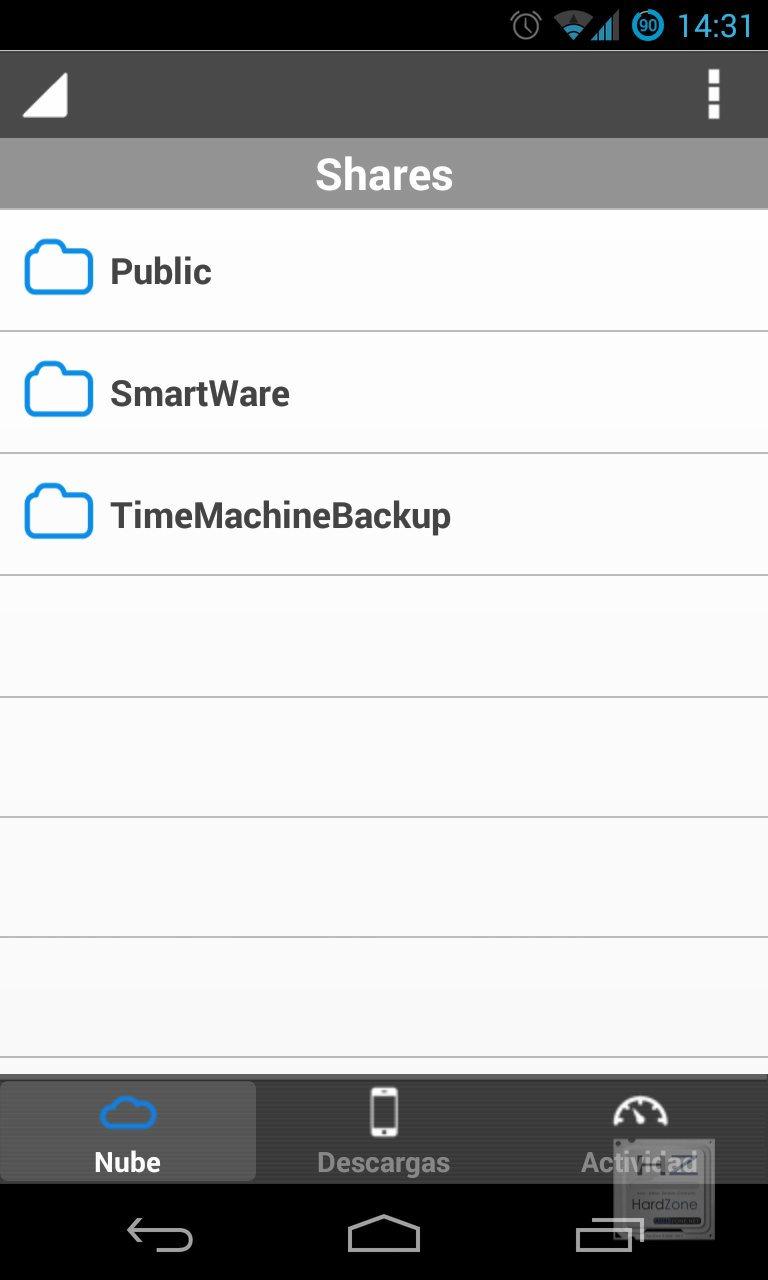Guía de destinos
Caracterizado como el St Tropez de América del Sur, Punta del Este es famosa por sus playas de arena, casinos y yates con pocos resorts en América del Sur capaces de rivalizar con su glamour. Punta es en realidad una referencia a varias ciudades en una pequeña península en el Río de la Plata y el Océano Atlántico y se ha convertido rápidamente en un favorito de los turistas de todo el mundo. Se divide en tres áreas principales; la Península ofrece el eje principal con muchos bares y restaurantes, mientras que La Barra es conocida por su playa y vida nocturna y José Ignacio, una zona más tranquila, famosa por su impresionante belleza.
Cómo llegar
Aeropuerto Internacional de Carrasco (MVD) es el aeropuerto más grande de Uruguay, 115 kilometros situado de Punta del Este, y se ocupa de la mayoría de los vuelos internacionales para el país. Desde aquí hay un servicio de autobús regular a Punta del Este, que toma alrededor de una hora y media. Como alternativa, la de Corbeta Carlos A. Aeropuerto Internacional Curbelo Capitan (PDP) es el acceso más cercano y más fácil de Punta del Este para los turistas o lugareños. Recibe algunos vuelos internacionales, en su mayoría nacionales, y está a sólo 20 km del centro de Punta del Este. A su llegada encontrará un montón de opciones de transporte público que le llevará a su destino final.
Cómo moverse
Con mucho, la mejor manera de moverse es en sus propios pies. Si te alojas en Punta del Este, en sí, las playas están a sólo un paseo rápido sobre cualquiera de la Rambla Claudio Williman, en el lado del Río de la Plata, o la Rambla Lorenzo Batlle Pacheco, en el lado Atlántico. Alternativamente, usted puede alquilar bicicletas o utilizar la red de autobuses de la zona con la Terminal de Autobuses de Punta del Este, Rambla Artigas y la calle Inzaurraga, fácilmente que conecta con Montevideo, Colonia y otras ciudades de todo Uruguay.
Dónde alojarse
Hay una amplia variedad de lugares para alojarse en Punta del Este para todos los gustos y presupuestos. Muchos de los centros turísticos más populares se pueden encontrar en la zona de la Península o usted puede ir a La Barra, que ofrece una gran variedad de hostal y alojamiento para mochileros a precios muy razonables. Para mantenerlo verde (y siempre recomendamos que usted hace) el hotel ecológico Casa Gloria, ubicado a cinco minutos del centro de Punta del Este vuelva a intentar.
Qué hacer
Tours y atracciones - Tal vez es de sorprender que las mejores cosas que hacer en Punta del Este están fuera!Numerosas actividades en la playa, paseos a caballo, golf, senderismo, deportes acuáticos y vela son todos en la puerta y una gran manera de disfrutar del sol también. También hay un montón de fans de la fauna tales como la colonia de focas en la cercana Isla de los Lobos y tanto el Parque Municipal Zoologico Medina (zoo) y Zoologico Pan de Azúcar (reserva natural) - ideal para familias con niños pequeños.
Arte y cultura - Para fanáticos de la cultura, que sin duda tienen que ir a La Casa Pueblo, que es un magnífico resort -Museo de llegada situada a las afueras de Punta del Este. También está el Museo Ralli mostrando lo mejor del arte latinoamericano o tal vez los monumentos históricos de la Catedral de San Fernando, el Cuartel de Dragones o el Marco de los Reyes en la Plaza Torre del Vigía. Por último, se recomienda una visita a la encantadora Nuestra Señora de la Iglesia victoriana Candelaria.
Compras - Situado en el centro de la Península es la calle Gorlero, donde encontrará todo y cualquier cosa que pueda desear de recuerdos para el diseño de etiquetas. Mientras tanto, el centro comercial más grande se encuentra en la Av. Roosevelt donde una vez más se le mucho donde elegir.
Paisaje - La playa principal de Punta del Este es la Playa de Los Dedos encuentra en La Barra y es ampliamente considerado como 'el lugar para ser visto ". También es realmente vale la pena disfrutar de un paseo por el puerto de Punta del Este y viendo la puesta de sol mientras disfruta de algunos pescados y mariscos frescos.
Comer / vida nocturna
Cuando se trata de comer en Punta del Este, entonces tiene que ser local marisco, fresco, con una gran cantidad de buenos restaurantes a su disposición. La zona también es famosa por sus exclusivos platos de carne como los Chivatos (sándwich de carne). Uno de los restaurantes más populares es el restaurante B y Bar, que ofrece una deliciosa cocina regional junto con Lo de Tere Restaurante que sirve fantástica comida brasileña.
Para después de la cena divertida, tal vez no es ninguna sorpresa que los partidos de la playa son la atracción más popular con un montón de bares que ofrecen cócteles genial, música y ambiente. Entonces, para aquellos que quieren seguir disfrutando de la noche lo mejor es dirigirse a la zona de La Barra, o, alternativamente, usted puede probar su suerte en el lujoso Conrad Resort y Casino.
Clima
Con veranos soleados e inviernos fríos, Punta del Este goza de buen tiempo prácticamente durante todo el año con temperaturas que no son inferiores a 10 ° C / 50 ° F. Diciembre y enero es el mejor momento para visitar cuando las temperaturas promedio de alrededor de 25 ° C / 77 ° F.
Circuito:
|
Fórmula E Punta del Este ePrix
|
Ubicación:
|
Playa Brava Beach
|
Fecha:
|
Sábado, 13 de diciembre 2014
|
Longitud:
|
2,8 kilometros
|
Activa:
|
20
|
Guía de Circuito
La carrera de Fórmula E Punta del Este, o ePrix, tiene lugar el 13 de diciembre de 2014 y constituye la tercera de las 10 carreras de la temporada inaugural 2014/2015. A 1,1 millas (2,8 kilometros) de largo y con 20 vueltas, el circuito urbano está situado junto al pintoresco puerto de Punta del Este - apodado el Monte-Carlo de América del Sur - justo al sur de Maldonado y se basa en la pista utilizada anteriormente para el TC2000 recorriendo eventos de automóviles. Ubicado en una hermosa playa de telón de fondo, el, diseño sinuoso apretado utiliza una mezcla de rectas medianas y curvas cerradas, proporcionando un reto para los equipos de Fórmula E y conductores. La Punta del Este ePrix es la primera de las dos carreras en América del Sur junto a Buenos Aires (Ronda 4) el 10 de enero de 2015.
Guía del Conductor
Juan Manuel López
"Es una muy buena ubicación, al lado del mar y la playa. Creo que los mejores lugares de adelantamiento estarían en la primera chicane después de la salida / llegada y de en la curva 5 en la frenada. Hay muchos lugares en los que la pista no es que amplia también, así que va a ser un lugar donde realmente se necesita para mantener su concentración. La superficie de la carretera es muy diferente en los lugares, es decir, hay más agarre en ciertas partes de la pista, pero los coches de Fórmula E están bien preparados para ese tipo de transición. Corren muy alto de la tierra y con un poco de trabajo en la puesta a punto que va a estar bien ".
Calendario
Formula E es el primer deporte del motor totalmente eléctrico del mundo, con 10 equipos y 20 pilotos de carreras en circuitos urbanos construidos en el corazón de 10 de las ciudades más famosas del mundo.
La Punta del Este ePrix se llevará a cabo el 13 de diciembre 2014, con la práctica, la calificación y la carrera de las que tienen lugar a lo largo del día para minimizar la perturbación de la ciudad anfitriona.
NOTA: Horarios son provisionales y sujetas a cambios.
| COMIENZA | ENDS | ACTIVIDAD |
| 07:00 | 18:00 | Puertas de apertura / cierre |
| 08:15 | 09:00 | NO CALIFICADO PRÁCTICA 1 |
| 10:30 | 11:00 | NO CALIFICADO PRÁCTICA 2 |
| 12:00 | 12:10 | CALIFICACIÓN DE SESIONES DEL GRUPO 1 |
| 12:15 | 12:25 | CALIFICACIÓN DE SESIONES DEL GRUPO 2 |
| 12:30 | 12:40 | CALIFICACIÓN DE SESIONES DEL GRUPO 3 |
| 12:45 | 12:55 | CALIFICACIÓN DE SESIONES DEL GRUPO 4 |
| 15:23 | 15:33 | Pitlane de apertura / cierre |
| 15:40 | Aplicación FanBoost | |
| 16:00 | 17:00 | RACE |
NOTA: Todas las horas se muestran en la zona horaria local. Punta del Este es de dos horas detrás de UTC. Horario es provisional y está sujeta a cambios