Cuando escribe algo similar a 2/2 en una celda, Excel sabe que está escribiendo una fecha y le aplica un formato en función de la configuración de fecha del Panel de control. Por tanto, por ejemplo, Excel podría darle el formato 2-Feb. Si cambia la configuración de fecha en el Panel de control, el formato de fecha predeterminado en Excel también cambiará. Si no le gusta el formato de fecha predeterminado, puede elegir otro diferente en Excel, como 2 de febrero de 2012 o 2/2/12. También puede crear su propio formato personalizado en Excel.
¿Qué quiere hacer?
Elegir en una lista de formatos de fecha
- Seleccione las celdas a las que desee aplicar formato.
- Presione CTRL+1.
- En el cuadro Formato de celdas, haga clic en la pestaña Número.
- En la lista Categoría, haga clic en Fecha.
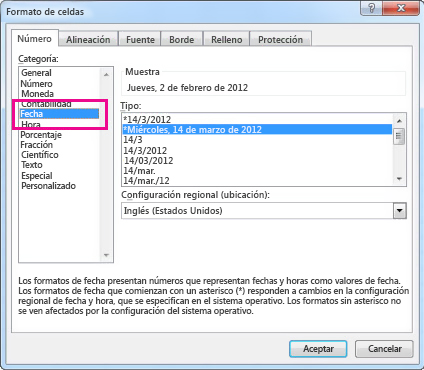
- En Tipo, elija un formato de fecha. Se verá una vista previa de su formato en el cuadro Muestra, con la primera fecha de sus datos.
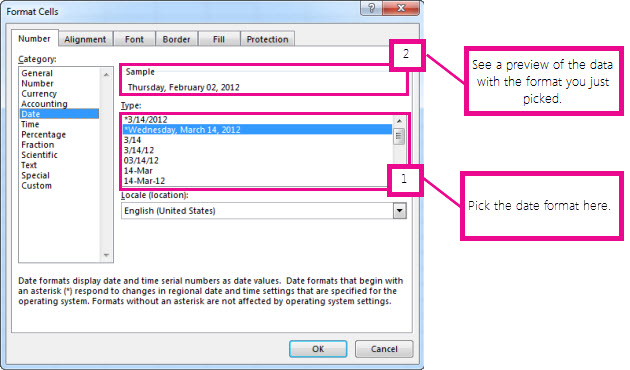
NOTA: Los formatos de fecha que comienzan por un asterisco (*) cambiarán si cambia la configuración de fecha y hora regional en el Panel de control. Los formatos sin asterisco no cambiarán.
- Si desea usar un formato de fecha en función de la manera en que otro idioma muestra fechas, elija el idioma debajo de Configuración regional (ubicación),SUGERENCIA: ¿Tiene números que se muestran en sus celdas como #####? Probablemente esto significa que su celda no es lo bastante ancha como para mostrar el número completo. Trate de hacer doble clic en el borde derecho de la columna que contiene las celdas con #####. De esta manera se cambiará el tamaño de la columna para ajustar el número. También puede arrastrar el borde derecho de la columna para que tenga cualquier tamaño que desee.
Crear un formato de fecha personalizado
Si desea usar un formato que no se encuentre en el cuadro Tipo, puede crear el suyo propio. La manera más sencilla de hacerlo es empezar desde un formato que sea similar a lo que desea.
- Seleccione las celdas a las que desee aplicar formato.
- Presione CTRL+1.
- En el cuadro Formato de celdas, haga clic en la pestaña Número.
- En la lista Categoría, haga clic en Fecha y, a continuación, debajo de Tipo, elija un formato de fecha que se parezca al formato que desea.
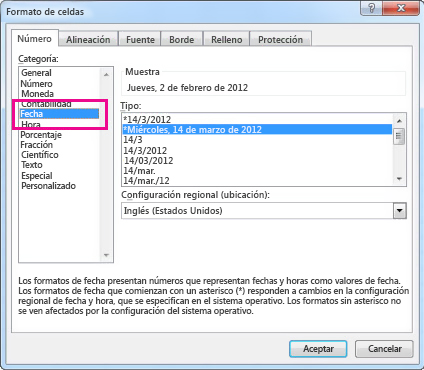
- Regrese a la lista Categoría y elija Personalizada. Debajo de Tipo, verá el formato de código para el formato de fecha que ha elegido en el paso 4. El formato de fecha integrado no se puede cambiar, por lo que no debe preocuparse de estropearlo. Los cambios que realice solo se aplicarán al formato personalizado que está creando.
- En el cuadro Tipo, realice los cambios que desee usando código de la tabla que se muestra a continuación.
Para mostrar
|
Use este código
|
Los meses como 1-12
|
m
|
Los meses como 01-12
|
mm
|
Los meses como ene-dic
|
mmm
|
Los meses como enero-diciembre
|
mmmm
|
Los meses como la inicial de cada mes
|
mmmmm
|
Los días como 1-31
|
d
|
Los días como 01-31
|
dd
|
Los días como dom-sáb
|
ddd
|
Los días como domingo-sábado
|
dddd
|
Los años como 00-99
|
aa
|
Los años como 1900-9999
|
aaaa
|
Si está modificando un formato que incluye valores de tiempo y usa "m" inmediatamente después del código "h" o "hh", o inmediatamente antes del código "ss", Excel muestra los minutos en lugar del mes.
Sugerencias para mostrar fechas
- Para usar rápidamente el formato de fecha predeterminado, haga clic en la celda con la fecha y, a continuación, presione CTRL+MAYÚS+#.
- Si una celda muestra ##### tras aplicarle formato de fecha, dicha celda no será lo suficientemente ancha como para mostrar el número completo. Trate de hacer doble clic en el borde derecho de la columna que contiene las celdas con #####. De esta manera se cambiará el tamaño de la columna para ajustar el número. También puede arrastrar el borde derecho de la columna para que tenga el tamaño que desea.
- Para introducir rápidamente la fecha actual en la hoja de cálculo, seleccione cualquier celda vacía, presione CTRL+; (punto y coma) y, a continuación, presione ENTRAR, en caso necesario.
- Para introducir una fecha que se actualizará a la fecha actual cada vez que vuelva a abrir una hoja de cálculo o vuelva a calcular una fórmula, escriba =HOY() en una celda vacía y, a continuación, presione ENTRAR.
No hay comentarios:
Publicar un comentario